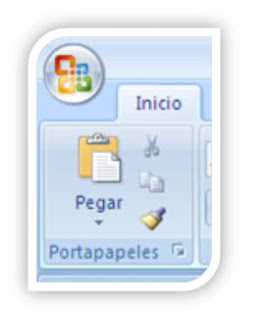¿QUE SON LOS DELITOS INFORMÁTICOS?
Un delito informático es toda aquella acción antijurídica, que se da por vías informáticas o que tiene como objetivo destruir y dañar ordenadores, medios electrónicos y redes de Internet.
Existen conductas criminales por vías informáticas que no pueden considerarse como delito, según la "Teoría del delito", por lo cual se definen como abusos informáticos.
Los delitos informáticos incluyen una amplia variedad, pudiendo ser dividido en dos grupos:
Delitos que tienen como objetivo redes de computadoras, por ejemplo, con la instalación de códigos, gusanos y archivos maliciosos, spam, ataque masivos a servidores de Internet y generación de virus.
Delitos realizados por medio de ordenadores y de Internet, por ejemplo, espionaje, fraude y robo, pornografía infantil, pedofilia, etc.
El fraude informático es inducir a otro a hacer o a restringirse en hacer alguna cosa de lo cual el delictivo obtendrá un beneficio:
- Alterar el ingreso de datos de manera ilegal.
- Alterar, destruir, suprimir o robar datos.
- Alterar o borrar archivos.
- Alterar o dar un mal uso a sistemas o software, alterar o reescribir códigos con propósitos fraudulentos.
- Otras formas de fraude informático incluye la utilización de sistemas de computadoras para robar bancos, realizar extorsiones o robar información clasificada.
¿CUÁL ES LA LEGISLACION VIGENTE EN ARGENTINA?
En los últimos años los problemas derivados del mal uso que se hace de las computadoras han dado lugar a que se modifiquen los derechos penales nacionales e internacionales.
Nuestro Cód. Penal no tenía leyes específicas sobre los delitos cometidos a través de las computadoras ya que cuando se sancionaron las leyes no existía la tecnología actual. Dentro del mismo hay sanciones respecto a toda conducta que puede ser cometida utilizando como medio la tecnología.
Hasta hace un tiempo, en nuestro país, sólo estaban protegidos los lenguajes de bases de datos, planillas de cálculo, el software y la documentación que se hallaba en el mismo.
En la Argentina, la información no era considerada un bien o propiedad por ser intangible, por lo que no era posible que sea robada, modificada o destruida.
LEYES MÁS IMPORTANTES EN LA ACTIVIDAD INFORMATICA
PROTECCIÓN DE DATOS PERSONALES Y PRIVACIDAD
Ley 24.766: Protege la información confidencial a través de acciones penales y civiles.
Se considera información confidencial aquella que cumpla con lo siguiente:
a) Debe ser secreta en el sentido que no sea conocida ni fácilmente accesible para los que usan ese tipo de información.
b) Debe tener valor comercial para ser secreta.
c) Se deben haber tomado medidas para mantenerla en secreto.
Por medio de esta ley, la sustracción de disquetes, acceso sin autorización a una red o computadora que contenga información confidencial será sancionado a través de la pena de violación de secreto.
Los posibles hechos de hacking se encuadran en la categoría de delitos comunes como defraudaciones, estafas o abuso de confianza. Aunque no es fácil establecer dónde se cometió el delito y quién es el damnificado.
Ley 25.326: se sancionó para la protección de los datos personales, y en la cual se incluyó un blanqueo de morosos para poder limpiar los datos negativos de deudores existentes en esa época.
DELITOS INFORMÁTICOS Y CIBERSEGURIDAD
Ley 26.388: Sancionada el 4 de junio de 2008. Esta ley modifica el Cód. Penal Argentino incluyendo los delitos informáticos y sus respectivas penas.
Ahora el Código contempla los siguientes tipos de delitos:
1. Distribución y tenencia con fines de distribución de pornografía infantil.
2. Violación al correo electrónico.
3. Acceso ilegítimo a sistemas informáticos.
4. Daño informático y distribución de virus.
5. Daño informático agravado.
6. Interrupción de comunicaciones.
Esta ley no regula el spam. Aunque un envío masivo de correos que obstruya un sistema informático puede ser considerado como el delito previsto en el art. de interrupción de comunicaciones.
Definiciones dadas por la ley:
Documento: comprende toda representación de actos o hechos, con independencia del soporte usado para su fijación, almacenamiento, archivo o transmisión.
Firma y Suscripción: comprenden la firma digital.
Instrumento Privado y Certificado: comprenden el documento digital firmado digitalmente.
PROPIEDAD INTELECTUAL
LEY 11.723: Régimen legal de la Propiedad Intelectual para la Rep. Argentina, con la inclusión expresa de los programas de computación dentro de las obras intelectuales protegidas (luego de las modificaciones de la Ley 25.036).
DECRETO 165/94: establece el marco legal de protección para las diferentes expresiones de las obras de software y base de datos, así como sus diversos medios de reproducción.
PROMOCIÓN DE LA INDUSTRIA DEL SOFTWARE
LEY 25.856 de Asimilación de la Producción del Software como Actividad Industrial, establece que la actividad de producción de software debe considerarse como una actividad productiva de transformación asimilable a una actividad industrial, a los efectos de la percepción de beneficios impositivos, crediticios y de cualquier otro tipo.
LEY 25.922 de Promoción de la Industria del Software, crea un Régimen de Promoción de la Industria del Software para poder acceder al fondo fiduciario del FONSOFT.
DECRETO 1594/2004 que reglamenta la LEY 25.922 de Promoción de la Industria del Software e instituye el FONSOFT dentro de la Secretaría de Ciencia, Tecnología e Innovación Productiva del Ministerio de Educación, Ciencia y Tecnología de la Nación y a través de la Agencia Nacional de Promoción Científica y Tecnológica.
Una vez presentada la legislación que nos ampara, ¿dónde debemos hacer las denuncias correspondientes?
1° Fiscalía Especializada en Delitos Informáticos
Ministerio Público Fiscal de la Ciudad Autónoma de Buenos Aires
A continuación dejo un informe con cuestiones más detalladas sobre el tema y que se puede ver de manera interactiva gracias a la herramienta gratuita Calaméo, una de las tantas que nos aporta la Web 2.0
Reflexión
Investigar sobre los virus informáticos, nos llevo a conocer millones de cosas que no sabíamos de ellos. Investigando nos enteramos de como podemos infectarnos, los efectos y daños que producen, las medidas que podemos utilizar, la función que tienen los antivirus, en fin, muchas cosas a tener en cuenta para proteger nuestra información.
Fuentes
http://www.informaticalegal.com.ar/category/delitos-informaticos/ - Consultada 16/06/14
http://www.informaticalegal.com.ar/legislacion-informatica/ - Consultada 16/06/14
http://www.informaticalegal.com.ar/category/legislacion-informatica/ - Consultada 16/06/14
http://www.agendadigital.gob.ar/normativas - Consultada 16/06/14
http://es.wikipedia.org/wiki/Delito_inform%C3%A1tico - Consultada 16/06/14
http://delitosinformaticos.fiscalias.gob.ar/ - Consultada 16/06/14